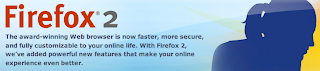
The Firefox browser from Mozilla is one the most useful browsers to come along in a long, long, time. More and more people are changing to Firefox from their previous browser (Internet Explorer, Safari, Netscape, etc) for the security, functionality, and speed that is found in the free browser, Firefox.
Changing Your Homepage
For many people, their most useful page is their homepage. The homepage is the website that first comes up when you open your browser each day. Unfortunately, most people do not even know that they can change their homepage (or "start page")...
But now you will know!
Here are the steps for setting up your own homepage, as seen in my free tutorial video:
1. Find, and navigate to, the website you want to use. Some people like to have Search Engines for their homepage while others prefer news sources or their favorite websites. In the video, I chose Google.com because it is fast to load and is the search engine I usually use when I begin to look things up each day in Firefox. Here are some great home page candidates for your Firefox:
* www.Google.com
* www.Yahoo.com
* www.technorati.com
* www.digg.com (news by the people!)
* www.Reuters.com
* www.CNN.com
* www.Schmedely.com
* or your favorite website
2. Go to "Tools" and click the "Options" menu at the top of your browser.
3. In the "General Tab", click the "Use Current Page" button.
4. Click "Done"!
From now on you will see this page every time you start up Firefox. You can also access your homepage by clicking the "Home" button (in the shape of a house) on your Firefox tool bar.
Change Your Theme
Now this is the fun part! Firefox has the ability to change it's appearance based on themes that were made by artists on the internet. Changing the look and feel of your Firefox helps give it that stamp of ownership that makes it feel like your browser.
Follow the steps below to change your theme, as seen in my free tutorial video (www.Tech-Bites.com/firefox):
1. Click the "Tools" menu item at the top of your browser and click "Add-ons".
2. Then click "Get themes". (see the video)
3. Surf the themes database for a theme that suits you. Here are some themes that I think are high-quality and stylish! In the video, I chose Blue Ice.
* Blue Ice
* Metal Lion - Vista
* Noia Extreme (exceptional theme!)
* iFox Smooth (great for Mac users)
* Mini Fox (good for saving space)
4. Once you find the theme you want, click the "install now" button.
Note: Make SURE that theme supports Firefox 2.0 or higher! It will be displayed right above the "install now" button.
5. Restart Firefox when the download is complete.
6. Return to the "add-ons" area (step 1). Select your newly installed theme and click "Use Theme".
7. Restart and Enjoy.
Customizing Your Layout
What most Firefox users don't know is that you can change the layout of all of the buttons and bars in your browser to suit you taste.
Make sure to watch the video for a visual-aid on this Firefox function. This is how you do it:
1. Right-click any empty space on the top of Firefox and click "Customize".
2. Drag buttons from the new "Customize Toolbar" box onto you Firefox bar (anywhere you like) to add buttons.
3. Drag buttons or items from the Firefox toolbars into the "Customize Toolbar" box to remove them from your interface (you can always add them again later).
4. Drag buttons on your Firefox toolbars in any direction on your interface to move them to the locations you prefer.
Check out the video to see the "Slim-line" Firefox layout if you like to conserve space and keep things compact (like me!).
Note: If you have not yet downloaded Firefox, the web browser from Mozilla, I highly recommend you do so. This tutorial is intended only for this browser. You can download it here.
Video: To see visual examples of the steps in this article, see my free video at www.Tech-Bites.com/firefox (this article is also included on that page)
by Garrett Valdivia, www.Tech-Bites.com
Firefox Browser Basics
Posted by Admin
Labels: firefox for beginner, firefox tutorials
Subscribe to:
Post Comments (Atom)
No comments:
Post a Comment